Zyllio Documentation French
Pages
 Paiements Stripe
Paiements Stripe
Disponible depuis le plan Enterprise
La plateforme Zyllio ne prélève aucune commission sur les paiements effectués via Stripe.
Stripe est une infrastructure de paiement en ligne qui permet aux entreprises de gérer et d'accepter des paiements en toute sécurité.
En intégrant Zyllio avec Stripe, vous pourrez bénéficier de ses fonctionnalités robustes, telles que la gestion des paiements, la facturation récurrente, la protection contre la fraude, et bien plus encore
Prérequis
Un compte Stripe valide est nécessaire pour connecter les solutions Stripe et Zyllio.
De plus, un abonnement au plan Zyllio Enterprise est requis pour activer cette fonctionnalité.
Configuration
L'intégration de Stripe peut être activée depuis l'onglet Settings / Intégration / Stripe en activant le bouton Enable comme indiqué sur cette image


Connecter votre compte Stripe
Ensuite, cliquez sur le bouton Connect with Stripe pour connecter votre compte avec la plateforme Zyllio


Connectez vous et cliquez sur Envoyer


Et finalement cliquez sur le bouton Connecter
Fermer l’onglet lorsque le message suivant s’affiche: “Your Stripe account has been connected. Please close this window”
Mode test et production
Nous vous recommandons d’effectuer toute votre conception de votre application Zyllio et vos tests de paiements en mode Test
Pendant la période de tests, l’option Production Mode doit être désactivé
Le mode production peut être activé une fois l’application finalisée
Devise
Le paramètre currency permet d’indiquer la devise des paiements de votre application mobile.
Nom devise
Currency
Nom devise
Currency
Dollar
USD
Euro
EUR
There are no rows in this table
Création des produits
Depuis l’onglet Database, cliquez déposez une table Products


Ainsi Zyllio crée une table prête à l’emploi avec 7 produits d’exemple


Création des écrans catalogue
Depuis l’onglet Designer, sélectionnez le modèle d’écran List puis sélectionnez la table Products


Cliquez déposez l’écran pour obtenir ce premier écran,
Renommez l’écran en Products


Ensuite créez un écran de détail en sélectionnant un modèle d’écran Details, puis l’écran Products et enfin le composant Products


Cliquez déposez l’écran pour obtenir ce nouvel écran, renommer le en Details
Finalisez l’écran de détails comme suit


Et reliez les 2 écrans depuis l’onglet Flow


Authentification
Créez un écran d’authentification en utilisant un modèle d’écran Login puis la table Users
Ensuite reliez le bouton Enter à l’écran Products


Désignez l’écran Login comme étant l’écran de démarrage en cliquant sur l’icone comme ci-dessous


Création d’un panier
Ajoutez un bouton Add to cart dans l’écran Details


Définir une action Add Product, renseigner ces propriétés
Propriété
Type
Valeur
Propriété
Type
Valeur
Image
Variable
Products/Image
Price Id
Variable
Products/PriceId
Name
Variable
Products/Name
Description
Variable
Products/Description
Price
Variable
Products/Price
Currency
Variable
Products/Currency
Quantity
Fixed
1
There are no rows in this table
Vous obtenez:


Ensuite créez un écran appelé Cart pour afficher la panier.
Sélectionner un composant Cart en sélectionnant Fixed


Déposez le composant dans l’écran comme suit:


Reliez le bouton Add To Cart à l’écran Cart


Création d’un bouton Paiement
Ajouter un bouton appelé Pay qui utilise l’action Process Payment


Définir la source des prix
L'écran ci-dessous illustre la configuration de l'intégration Stripe dans votre application
Les éléments encadrés en jaune mettent en évidence la configuration de la source des prix, essentielle pour lier les données de votre base à Stripe


Voici une explication des différents champs :
Price Table (Table des prix)
Sélectionnez la table de votre base de données qui contient les informations sur vos produits ou services. Cette table sert de référence pour les prix que Stripe utilisera lors des transactions
Price ID Column (Colonne ID de prix)
Sélectionnez la colonne qui contient les identifiants uniques des prix (Price ID). Ces identifiants permettent à Stripe de relier les prix définis dans votre base de données à ceux configurés dans votre compte Stripe.
Exemple : une colonne appelée « PriceId » contenant des valeurs comme price_12345.
Price Column (Colonne de prix)
Sélectionnez la colonne qui contient les valeurs des prix. Cette colonne définit le montant que les utilisateurs paieront pour un produit ou service.
Exemple : une colonne appelée « Price » avec des montants en euros, comme 10.00
A ce stade votre application est prête pour acquérir des paiements en mode test
Tester un paiement
Lorsque vous effectuez des tests interactifs, utilisez un numéro de carte bancaire de type .
Saisissez ce numéro de carte dans le Dashboard ou dans un formulaire de paiement.


Les paiements apparaissent dans la section Transactions


Réconcilier dans Zyllio
Zyllio capture les paiements réussis dans une table spécifique appelée Orders. Il suffit de la créer depuis les modèles de tables dans l’onglet Database


Voici un exemple de transaction réussi


Afficher les commandes utilisateurs
Il suffit de créer un nouvel écran appelé Orders qui liste le contenu de la table Orders


Un filtre est nécessaire pour n’afficher que les commandes de l’utilisateur authentifié


Erreurs
Erreur
Message Stripe
Raison
Erreur
Message Stripe
Raison
Le paiement a échoué, code 01
The `price` parameter should be the ID of a price object, rather than the literal numerical price. Please see https://stripe.com/docs/billing/prices-guide#create-prices for more information about how to set up price objects.
Un ou plusieurs produits ont un priceId non déclaré dans le catalogue Stripe
Le paiement a échoué, code 01
The price specified supports currencies of `eur` which doesn't include the expected currency of `usd`.
La devise d’un produit ne correspond pas à la devise de l’intégration Stripe dans les Settings Zyllio
Le paiement a échoué, code 02
Requires payment method
Le moyen de paiement n’est pas valide
Le paiement a échoué, code 03
Status unknown
Ne devrait pas se produire
There are no rows in this table
Want to print your doc?
This is not the way.
This is not the way.
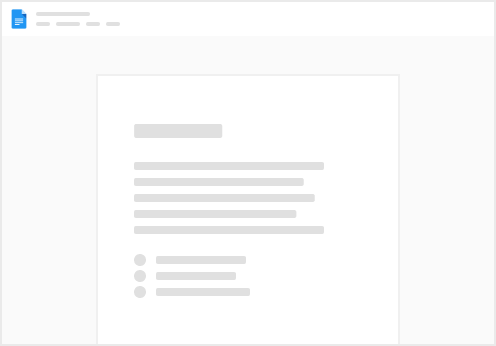
Try clicking the ⋯ next to your doc name or using a keyboard shortcut (
CtrlP
) instead.