Zyllio Documentation French
Pages
 Editeur de séquence d'écrans
Editeur de séquence d'écrans
Cet éditeur permet de relier les écrans de votre application mobile en fonction des interactions de l'utilisateur, telles que les clics sur les boutons et autres composants graphiques comme les listes. Vous apprendrez également à définir l'écran de démarrage de votre application.
Relier les écrans
Pour créer une navigation fluide dans votre application, suivez ces étapes :
Ajouter un composant interactif
Ajoutez un composant graphique (par exemple, un bouton Enter) à votre écran comme ci-dessous


Définir une transition d’écran
Loading video: flow-transition.mp4...
Défaire une transition d’écran
Loading video: Enregistrement 2024-01-02 214555.mp4...
Définir l'écran de démarrage
Pour définir l'écran qui s'affiche au lancement de l'application :


Tester votre navigation
Il est important de tester la navigation de votre application pour s'assurer que tout fonctionne comme prévu.
Conseils et astuces
Want to print your doc?
This is not the way.
This is not the way.
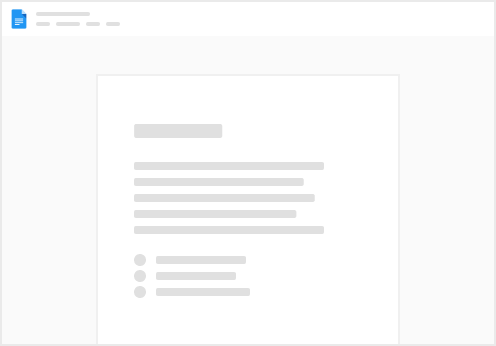
Try clicking the ⋯ next to your doc name or using a keyboard shortcut (
CtrlP
) instead.