Pages
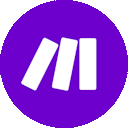 Make
Make
Disponible depuis le plan Enterprise
Make est un outil d'automatisation en ligne qui connecte vos applications et services pour automatiser des tâches répétitives sans avoir besoin de coder. Il fonctionne en reliant deux applications ou plus pour créer des automatisations, appelées Scénarios, qui déclenchent une action dans une application lorsque quelque chose se produit dans une autre.
Zyllio propose une intégration native avec Make qui permet
Prérequis
Un compte Make valide est nécessaire pour connecter les solutions Make et Zyllio.
De plus, un abonnement au plan Zyllio Enterprise est requis pour activer cette fonctionnalité.
Configuration
L'intégration de Make peut être activée depuis l'onglet Settings / Intégration / Make en activant le bouton Enable comme indiqué sur cette image


Activation de l'intégration Make
Webhook Make
Création du scénario Make
Une fois connecté à Make, créez un scénario


Puis créez un module Custom Webhook comme suit:


Cliquez sur la bouton Add


Une fois le module Webhook configuré, il suffit de cliquer sur le bouton Copy address to clipboard
Création de l’écran
Cet écran demande le nom de l’utilisateur pour le transmettre à Make via le Webhook
L’écran comprend


Création de l’action
Sélectionnez le bouton puis cliquez sur sa propriété Action
Cliquez déposez l’action Make Webhook puis configurez l’action comme suit
Ainsi, le Webhook Make recevra en paramètre le nom de l’utilisateur saisi dans l’écran Zyllio


Tester le Webhook
Retournez dans le scénario Make, et cliquez sur le bouton Run once


Le scénario Make est en attente d’appel depuis Zyllio
Depuis Zyllio, allez dans le mode simulation et cliquez sur la bouton Make pour invoquer le Webhook Make


Une fois le Webhook exécuté une fois, Make détecte automatique les données transmise : ici la donnée name vaut Paul


Le scénario Make est maintenant connecté à Zyllio, d’autres modules peuvent être ajoutés (Mail, Notion, Slack, ...)
Configurer une réponse Webhook (optionnel)
Make permet au Webhook de retourner une réponse personnalisée au format texte ou JSON.
Pour cela il faut utiliser le module Webhook Response en fin de scénario comme illustré ci-dessous


Ce module permet d’indiquer une réponse dans la propriété body comme suit:


Ici la réponse renvoie Hello ! suivi du nom (name) passé en paramètre du Webhook initialement
Récupérer la réponse dans un écran Zyllio
Réponse au format texte
Si le Webhook Response définit un texte dans sa propriété body, le format de la réponse est un texte.
Ainsi, l’action Make Webhook Zyllio recevra un texte et sera donc stockée dans la Variable
Il n’y a donc pas de paramétrage supplémentaire à effectuer dans l’action Zyllio
Voici le résultat


Réponse au format JSON
Si le Webhook Response définit une structure JSON dans sa propriété body, le format de la réponse est le format JSON.
Pour retourner un message JSON il est nécessaire que le module Webhook Response définisse un Header content-type égale à application/json


Résultat dans l’écran Zyllio


Pour extraire un sous ensemble du message JSON, il suffit d’utiliser la propriété Response Expression
Pour extraire individuellement chaque donnée du message JSON, il suffit d’utiliser la formule JSON Query
En savoir plus sur les Response Expression et JSON Query
Want to print your doc?
This is not the way.
This is not the way.
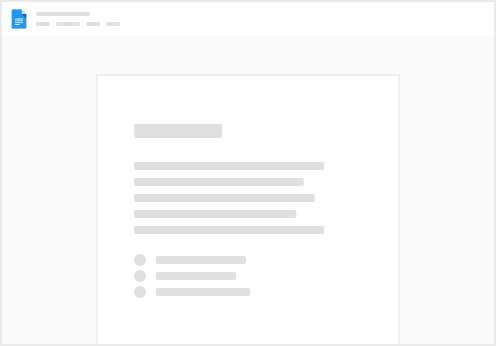
Try clicking the ⋯ next to your doc name or using a keyboard shortcut (
CtrlP
) instead.