Pages
 Authentification
Authentification
L'authentification permet de sécuriser l'accès et de personnaliser l'expérience utilisateur.
Définition d’une table Utilisateurs
Les utilisateurs sont définis dans une table de votre choix, elle doit respecter les prérequis suivants:
D’autres colonnes caractérisant les utilisateurs, non utiles à l’authentification, peuvent être définies par exemple: sa date de naissance, sa ville ou bien son rôle.
La section Table Templates permet de définir une table utilisateur prête à l’emploi. Il suffit de cliquer/déplacer le modèle Users dans l’espace de travail.


Modèles de tables
La table Users suivante est crée:


Table Users
Cette table est un point de départ et peut être modifiée en fonction des besoins tant que les prérequis ci-dessus sont respectés
La table des utilisateurs peut être définie dans une source de données externe comme Google Sheets, TimeTonic ou Airtable
Gestion des utilisateurs
La gestion des utilisateurs consiste à éditer les donnée de la table utilisateurs soit


Les utilisateurs peuvent être modifiés depuis cet boîte de dialogue y compris l’ajout et suppression d’utilisateurs
Aussi une table d’utilisateurs peut être importée via un fichier CSV
Authentifier un utilisateur
Ecran d’authentification
L’authentification se déclenche à partir d’un écran dans lequel un formulaire est défini avec au moins 2 champs de saisie
Cet écran peut être défini à partir de zéro ou bien le modèle d’écran appelé Login


exemple d’écran d’authentification
Bouton d’authentification
Un bouton est nécessaire pour déclencher une authentification, ce bouton doit définir une action qui fait appel à l’action appelée Login disponible depuis l’éditeur d’action dans la section Authentication


editeur d’actions
Cette action définit ces paramètres:
Paramètres de l'action Login
Paramètre
Commentaire
Paramètre
Commentaire
Variable
Nom de la variable utilisée pour enregistrer l’utilisateur authentifié. Une fois authentifié cette variable contient tous les attributs (colonnes de la table Users) de l’utilisateur
Par exemple: User/Email contient l’email de l’utilisateur authentifié
Users table
Nom de la table Users
Email
Référence au champ de saisie de l’email dans l’écran de Login
Password
Référence au champ de saisie du mot de passe dans l’écran de Login
There are no rows in this table
Redirection après authentification
Deux approches sont possibles pour rediriger l’utilisateur après l’authentification
En règle générale, une action qui échoue interrompt la chaine d’actions: l’action suivante n’est donc pas exécutée
Variable utilisateur authentifié
Une fois l’utilisateur authentifié avec succès, une variable User (nom par défaut) est mise à disposition pour un usage ultérieur. Par exemple:
Cette variable est accessible depuis la section variables, puis l’écran d’authentification, puis User


sélecteur de variables
Déconnecter un utilisateur
L’utilisateur peut se déconnecter puis le volet profil utilisateur accessible depuis l’entête des écrans.


bouton profil utilisateur


volet profil utilisateur
Want to print your doc?
This is not the way.
This is not the way.
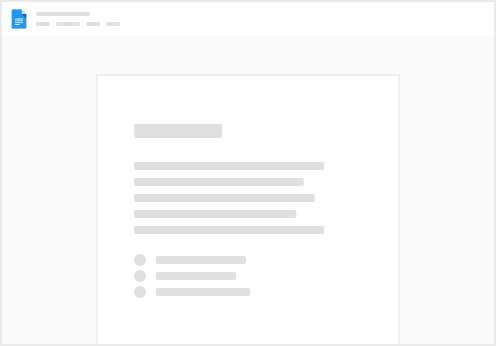
Try clicking the ⋯ next to your doc name or using a keyboard shortcut (
CtrlP
) instead.